Instructions
You must use the following file name format for identifying
your spreadsheets: assignment number followed by your last name. For example, if Pat Smith
is submitting a
spreadsheet for Assignment 2, the file should have the
name: assignment_02_smith.xlsx
Create a bookmark to the grader's UMdrive account and upload your work to
that location each week. The instructions for creating the bookmark are listed
below.
1) Log in to the UMdrive website at
http://umdrive.memphis.edu. The log in page should look like this:
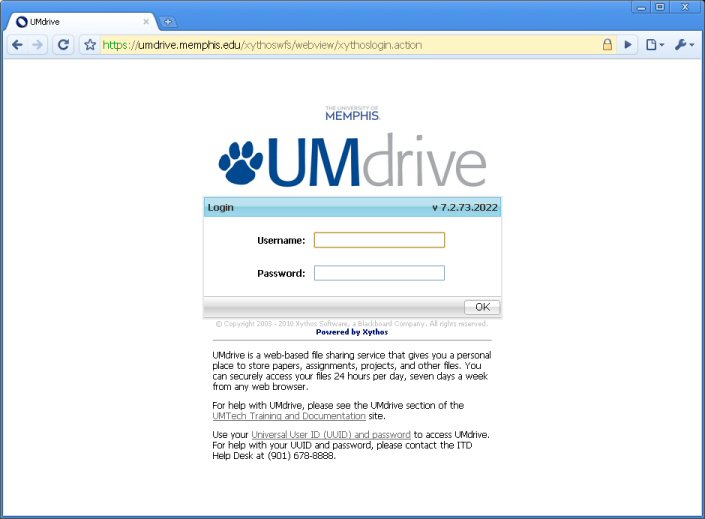
2) Enter your UUID and password and click on
 or press
enter. The basic UMdrive page should look like this: or press
enter. The basic UMdrive page should look like this:
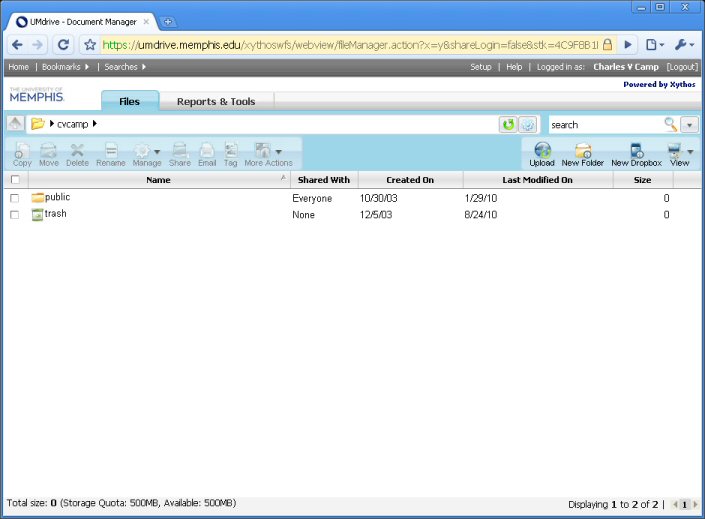
3) Create a bookmark to the grader's UMdrive account. First click on
the Bookmarks link at the top left of the page and then Manage
Bookmarks. When you do this, the page should look like
this:
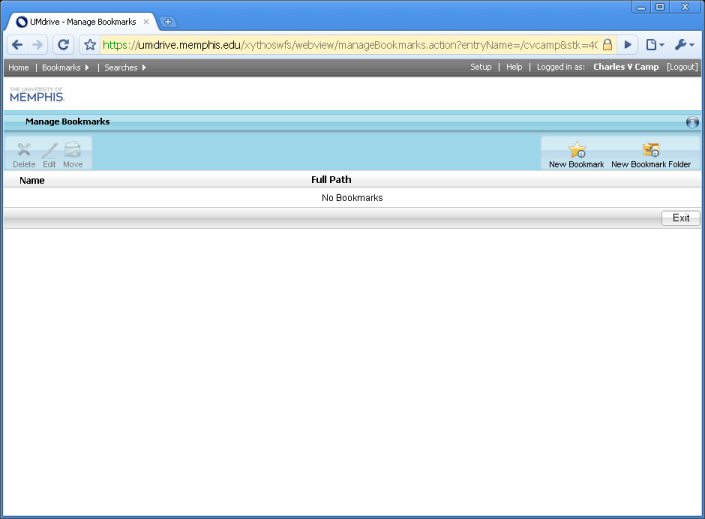
4) Next click on
 and
you should see the following page. and
you should see the following page.
On the Bookmark Name: line enter
CIVL1101 and then on the Directory: line enter: /cvcamp/CIVL1101
(Note: the path name is case sensitive).
Next, click

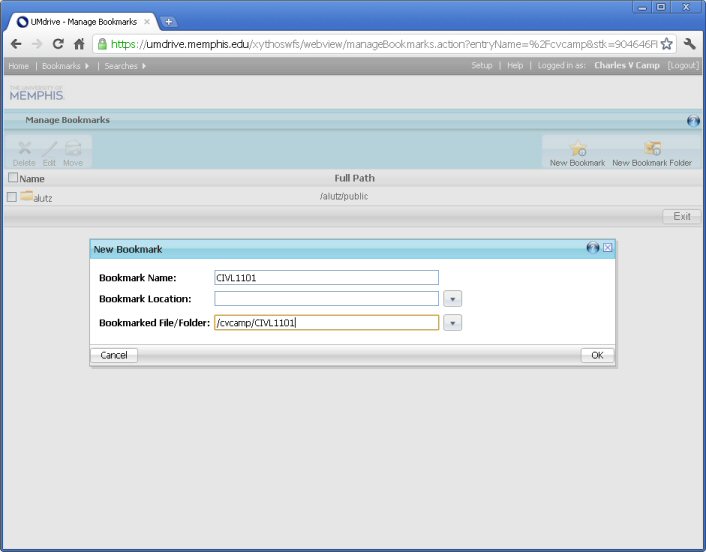
5) Note that the bookmark CIVL1101 should now appear
in your Bookmarks section of the page.
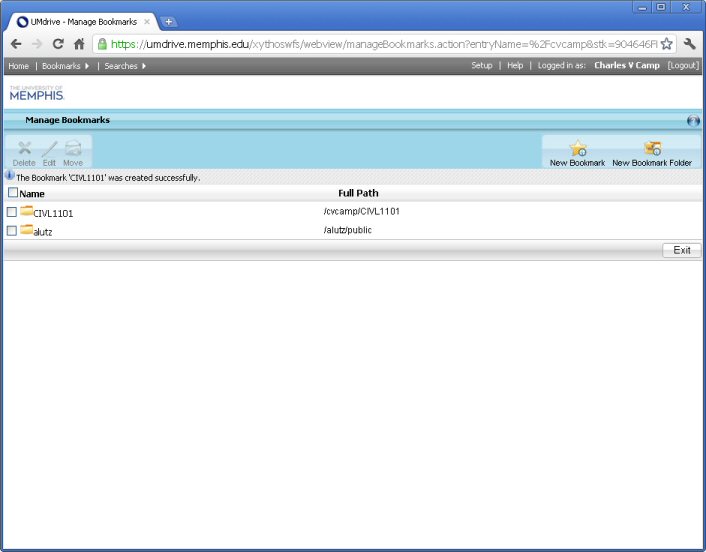
NOTE: The bookmark only has to be set
once. DO NOT delete this bookmark. If you
do, please see
Dr. Camp for help to reestablish the
bookmark.
6) To upload a file into the CIVL1101 bookmark, click on the
bookmark and than click on  button on the main UMdrive page.
The Upload page should look like this:
button on the main UMdrive page.
The Upload page should look like this:
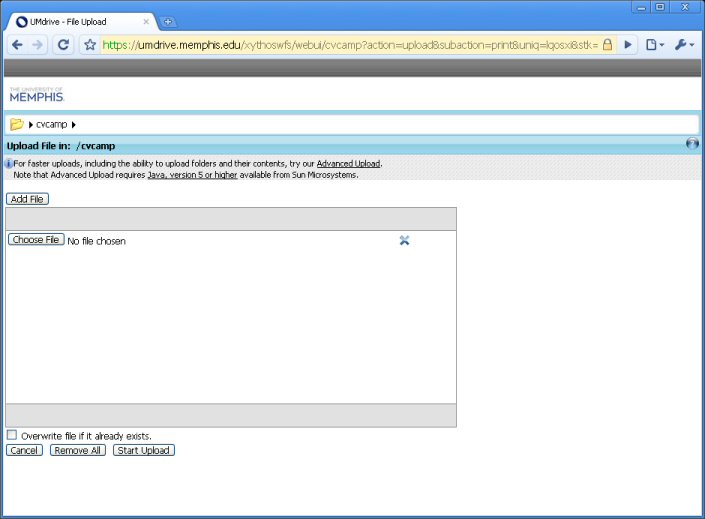
7) Click on
 and choose the directory and file name of your assignment and click
and choose the directory and file name of your assignment and click
 . Remember to follow the
format for naming your files (i.e. assignment_02_smith.xlsx). If your upload is successful, you will be
returned to your main direction on the UMdrive. . Remember to follow the
format for naming your files (i.e. assignment_02_smith.xlsx). If your upload is successful, you will be
returned to your main direction on the UMdrive.
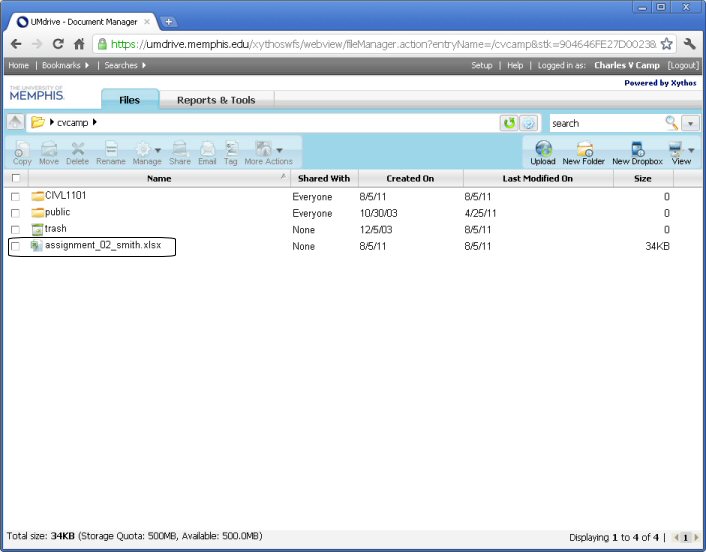
8) Next you must submit your
uploaded assignment file by copying it to the
bookmarked directory. Normally, the bookmark
directory will have only write access, so you
will not be able to "see" you file in the
bookmark directory.
First, click on the the file you are submitting
for the assignment.
Next, click on the
 button and the following page should appear.
button and the following page should appear.
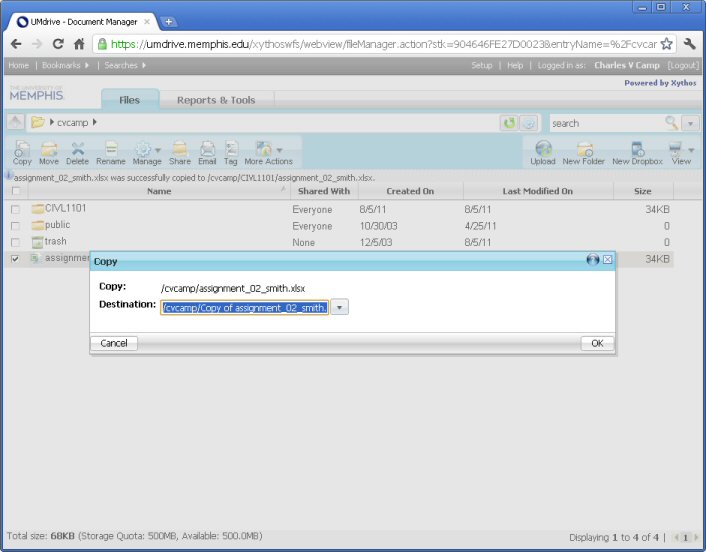
Check pull-down menu
 at
the end of the Destination entry and
select the appropriate Bookmark. In this case,
CIVL1101 and click at
the end of the Destination entry and
select the appropriate Bookmark. In this case,
CIVL1101 and click

9)
If the file transfer was successful you should
see the following page.
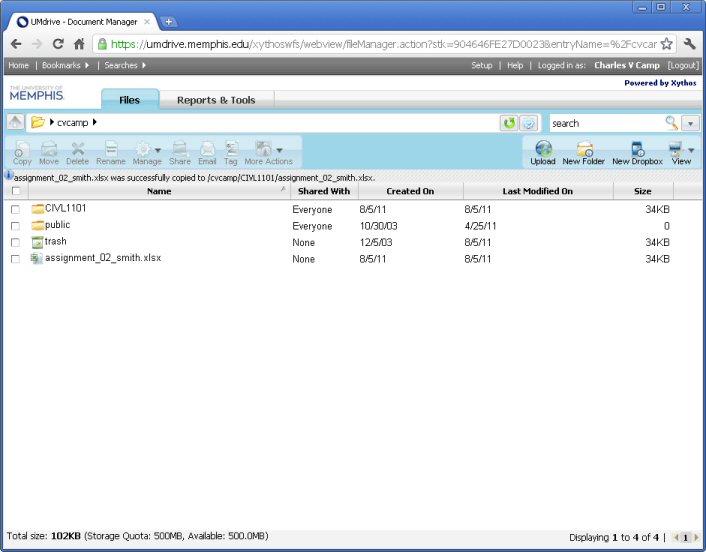
Note the message near the top of the page: "assignment_02_smith.xlsx was
successfully copied to /cvcamp/CIVL1101/assignment_02_smith.xlsx"
-
this
is the only confirmation you will receive that
the file transfer was successful.
If you have questions about how to create the UMdrive shortcut or submitting
your work via the UMdrive, please contact
Dr. Camp.
This website was originally
developed by
Charles Camp for
CIVL
1101.
This site is
Maintained by the
Department of Civil Engineering
at the University of Memphis.
Your comments and questions are welcomed.
|



