The following is a
step-by-step procedure for analyzing a
two-dimensional beam using SAP2000 (v24).
The order of some of these steps is not
critical; however, all steps should be completed
before the execution of the analysis. If you
have questions or find instructions unclear or
inaccurate, please get in touch with
Dr. Camp.
The following tutorial
focuses on determining the reaction and internal
forces in the beam below. Assume the support at
A is fixed, B and C are
rollers, D is a pin, E is 29,000
ksi, and I is 1,000 in4.
When you start SAP2000
Version 24, you should see the following
interface window:
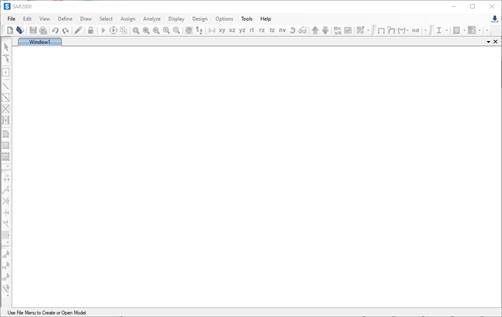
Step 1: New Model - To start a new problem,
select New Model under the File menu.
The New Model window
gives many different templates for general
structures. On this menu, you can select the
units for the problem; the default is Kip,
ft, F. You can change the unit when
necessary, and SAP2000 converts the values. In
this example, the units are Kip and in.
Click on the Beam icon on the first row
of templates.
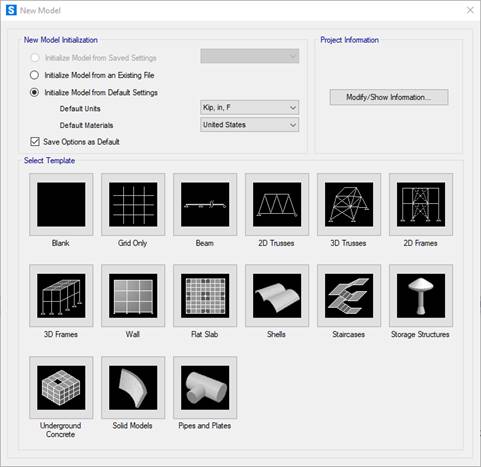
The Beam template
menu should appear.
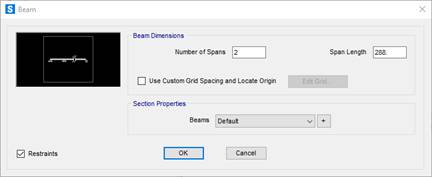
In this example, the beam has three spans of 12 ft.
or 144 in. Enter the values and click OK.
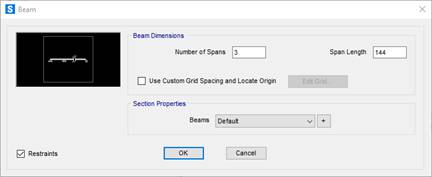
The SAP2000 interface displays the geometry of
the beam. By default, the left support is a pin,
and the remaining supports are rollers.
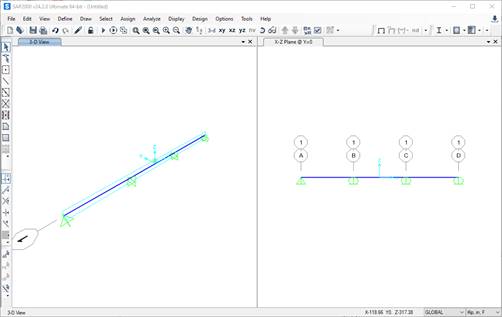
Since we do not need a 3-D
view of the beam, click on the window label and
delete the left-hand side window so that you
have an xz view of the beam.
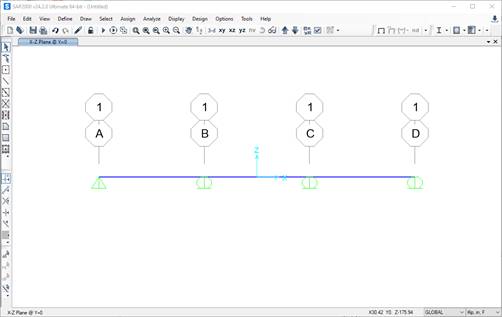
Step 2: Define Structural Supports - To define the location and type of structural support,
select the support location by clicking on the
joint with the pointer. A blue "X" should appear at the joint to indicate it is currently selected. Next,
click on the Assign tab at the top of the
SAP2000 interface, then click on Joint,
and then the Restraints ... button on the
bottom toolbar.
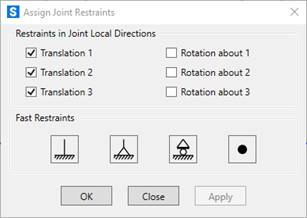
The
Assign Joint Restraints menu appears as shown.
Usually, the directions
1,
2, and
3 listed
on the menu correspond to the x, y, and z
directions. The Fast Restraints buttons may be
used for most problems when working on
two-dimensional structures. If the support
conditions for your problem are not listed in
the
Fast Restraints section of the menu,
you should select the appropriate combination of
restraints.
In this beam example, the support at
A is fixed, B and C are
rollers, and D is a pin.
Select the far left node with the
pointer (an X should appear at the joint), then click the Fixed button
 and
then OK.
Since B and C are rollers, they are set. Next, click on node
D with the pointer, select the Pin button
and
then OK.
Since B and C are rollers, they are set. Next, click on node
D with the pointer, select the Pin button
 and then OK.
and then OK.
After the supports have been defined,
the beam should appear in the SAP2000
interface window as follows:
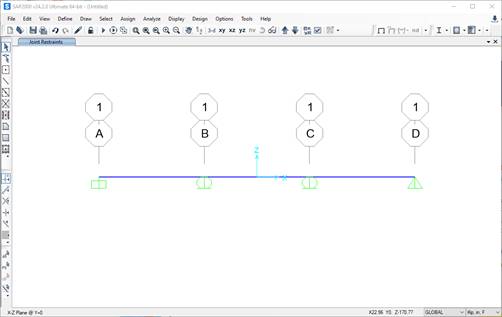
This example's grid lines
are unimportant, so they are turned off. Click
on the View menu at the top of the
SAP2000 interface and then Show Grid.
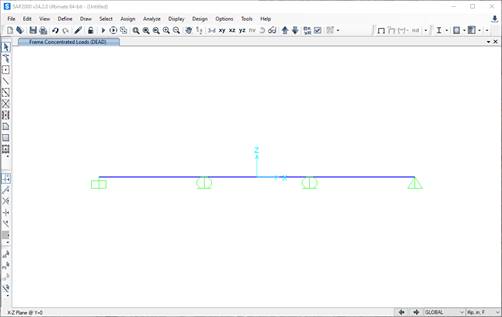
Step 3: Apply
Forces
– Two loads are applied to the beam in this example.
The first beam element has
two equally spaced point loads, and the last
element has a distributed load.
To apply the point loads on
the first element, select the beam element with
the pointer, click on Assign, then Frame
Loads, and then Point. The following
menu appears. Click on Absolute Distance from
End-I and enter the position and value of
the two point loads. This example shows two 6
Kip loads at 4 ft. intervals (48 in. intervals).
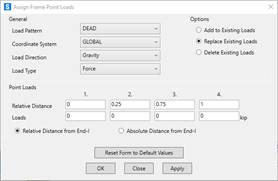
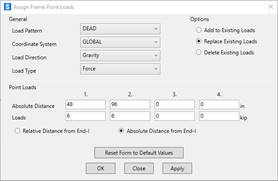
Click OK, and the
loads are displayed on the beam:
<
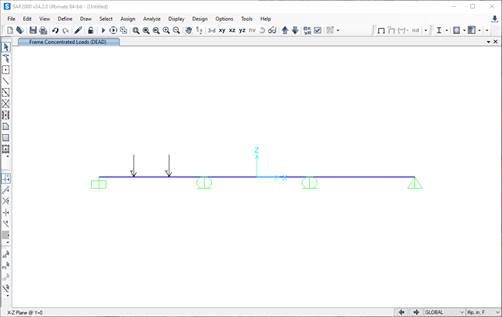 <
<
Next, click on the far
right element and select Assign, Frame
Loads, and Distributed. The following
menu should be displayed. The distributed load
is 3k/ft or 0.25 k/in in this
example. Enter these values into the menu and
click OK.
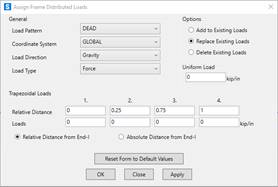
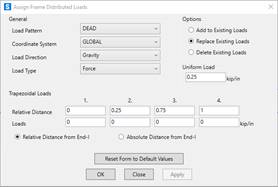
The distributed loading is
displayed on the beam.
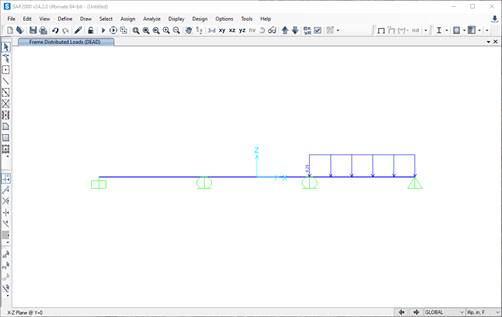
The point loads are not deleted; they are currently
not displayed. Select Display, Show
Object Load Assigns, Frame, and then
OK to see all frame loads.
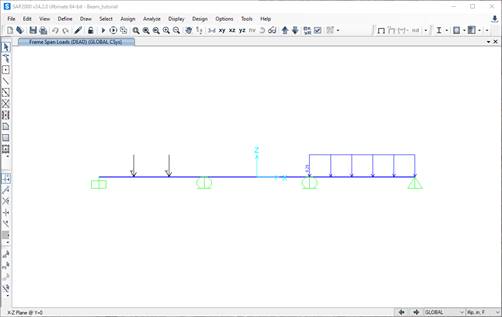
Step 4: Set Analysis Options -This example models the beam in the x-z plane. Click on the Analyze menu
at the top of the SAP2000 interface window and
then click Set Analysis Options to limit
analysis to variables in the x-z plane. The Analysis
Options menu appears as follows:
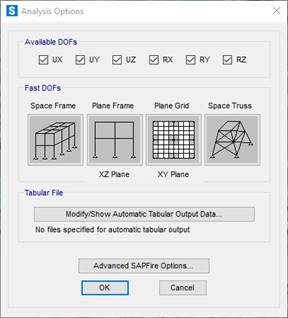
To restrict SAP2000 to
variables in the x-z plane, select the Plane
Frame button and click OK.
Step 5: Define Material Properties
SAP2000 assumes the loads acting on a structure, including the weight of
each element. In our beam analysis, we assume
that each element is weightless. To define the
properties of a material, select the Define menu
at the top of the SAP2000 interface window and
then click on Materials. The Define
Materials window appears as shown below:
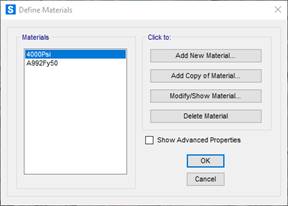
On this menu, you can
change the properties of materials. Select
the A992Fy50 (steel with a yield stress of 50 ksi) material in this example and click the Modify/Show
Material... button.
Material Property Data window
is displayed.
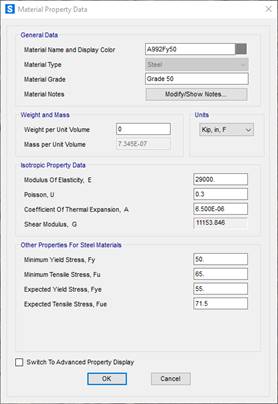
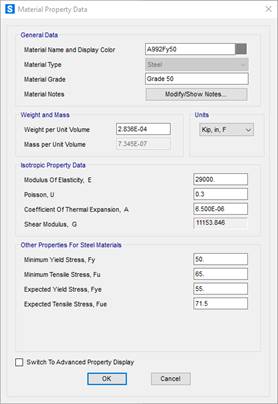
Change the value in the
Weight per unit Volume input field to zero.
Click OK to return to the Define
Materials window, then click OK
again. Now, we have a material named A992Fy50
that has no weight per volume. For this example
problem, the default values for the Mass per
unit Volume, Modulus of elasticity, Poisson's
ratio, and the Coefficient of Thermal Expansion
can be used. For most linear elastic statically
loaded structures, only values for Weight per
unit Volume and Modulus of Elasticity are
required.
Step 6: Define Frame Sections - To define the cross-section properties of a structural element, click on
the Define menu located at the top of the
SAP2000 interface window, then click on Section
Properties, then Frame Sections..., and
then the Frame Properties window is
displayed.
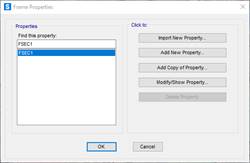
The default Frame Section
label is FSEC1. To change the properties
of the frame section, click on the Modify/Show
Property... button. The I/Wide Flange
Section window is displayed.
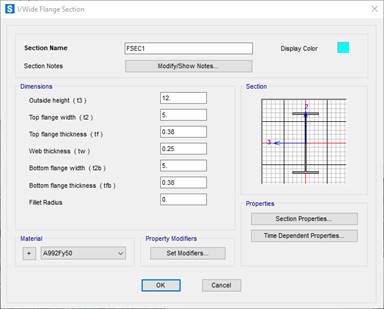
To define the material of
this frame section, click on the Material pull-down
menu and select our weightless material A992Fy50.
Click OK to return to the Frame
Properties window, then click OK again.
In this example, the bean
has a moment of inertia value of 1,000 in4.
Click Add New Property on the Frame Properties
menu to specify this value. The Add New
Property menu is displayed. For this example,
click the Frame Section Property Type
dropdown menu, select Other, and then
click on General.
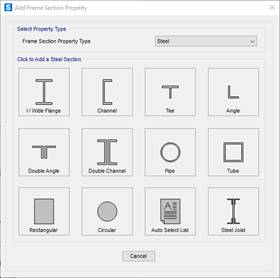
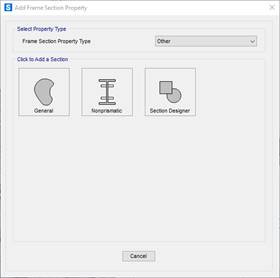
The Property Data
menu is displayed. In this example, the
Moment of inertia about the 3 axis (the
strong axis) is 1,000 in4. The value
of the Cross-sectional area and the
Moment of inertia about the 2 should be a
small value of 0.001 to minimize their effect on
the results.
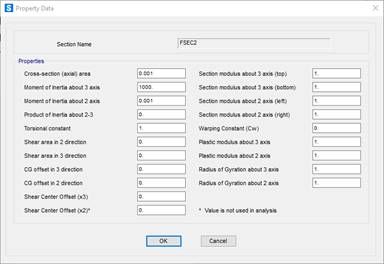
Enter the value and click
OK. Then click OK on the
General Shapes menu, and the Frames
Properties menu is displayed. Note that FSEC2
has been added to the list of sections. Click
OK.
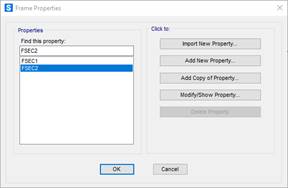
Step 7: Assign Frame Sections - To assign the frame properties of a structural element, select all beam
elements with the pointer and click on the Assign menu
at the top of the SAP2000 interface window, then
click Frame, and then Frame Sections. You
can assign the same section properties to
multiple elements by selecting all the elements
that share the same properties. Choose the
FSEC2 frame element from the Assign Frame
Sections window and click OK.
The frame section name is
displayed next to each element selected. After
the frame sections have been assigned, the
SAP2000 interface window is displayed.
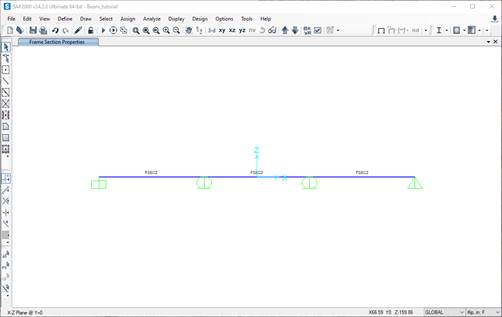
Step 8: Run
Analysis - To analyze the model,
press the Run Analysis button
 The Set Load Cases to Run menu is displayed.
The Set Load Cases to Run menu is displayed.
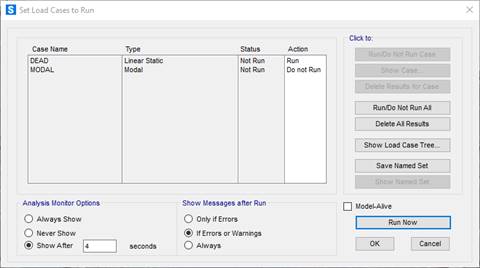
By default, there are two
load cases: DEAD and MODAL. More
load cases can be added, but only the DEAD load
case is required for this example. Click on the
Run Now button. If the analysis is
successful, the Analysis Complete window
is displayed and reports that the analysis is
complete. Click OK, and the Save Model
File As window is displayed.
<
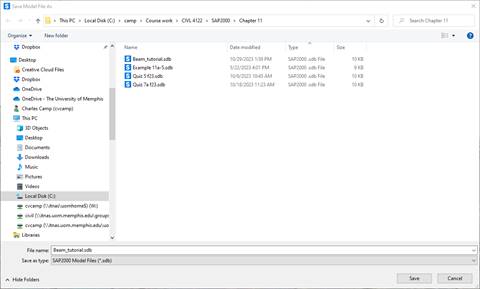
When you run a model,
SAP2000 creates about 40 temporary files, so
choosing a particular folder to store the
SAP2000 files is beneficial. The Windows Desktop
is not a good location. When a folder is
selected, name the SAP2000 model file.
In this example, the file
name is Beam_tutorial. SAP2000 saves the model
information in the file named
Beam_tutorial.sdb in the folder selected.
The SAP2000 interface window displays an
exaggerated deflected shape of the modeled
structure.
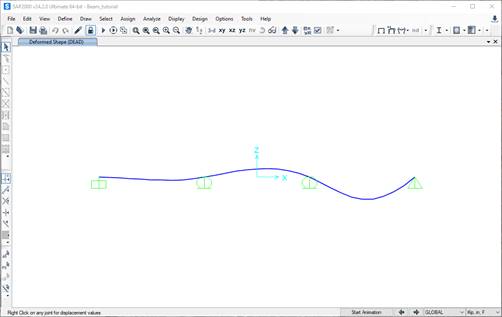
Step 9: Print
Beam Forces - To get a quick feel for the relative magnitude of the forces in the
beam, click on the Show Forces/Stresses pull-down
menu
 at
the top of the SAP2000 interface, select Frames/Cables/Tendons...,
and the Display Frame Forces/Stresses menu
is displayed.
at
the top of the SAP2000 interface, select Frames/Cables/Tendons...,
and the Display Frame Forces/Stresses menu
is displayed.
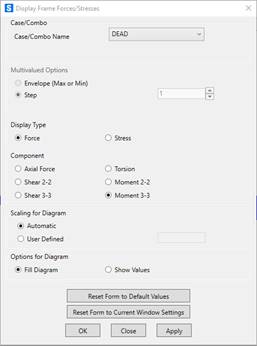
Select the Moment 3-3
(the strong axis) and then OK; the moment
along the beam is displayed.
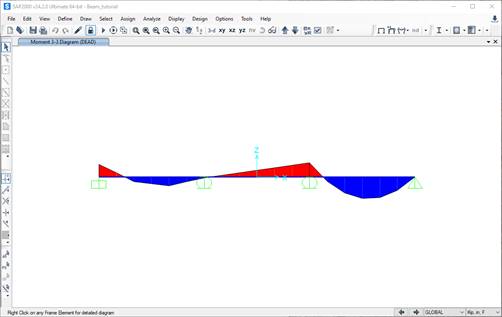
The default view is the Fill
Diagram, where the relative magnitude
of the moments are displayed. Negative bending
moments are in
red and the positive in
blue.
Another way to display
force information is to unclick Fill Diagram and
click on Show Values on Diagram. In this
case, the value of each axial force is displayed
next to the elements.
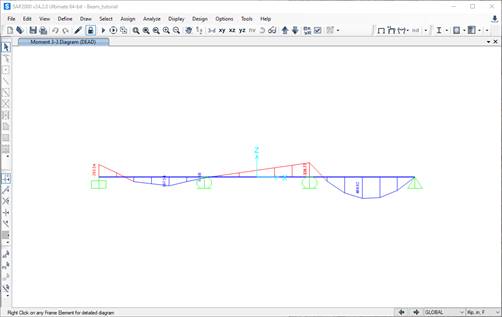
To view more detail about
the forces along an element, click on the
element in the SAP2000 interface and
right-click. The Diagram for Frame Object
# (FSEC2) window is displayed. Below are the
results for each of the three elements in this
example.
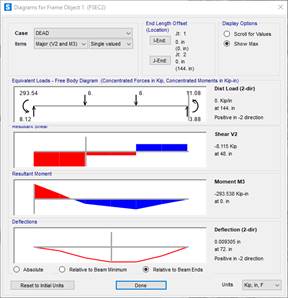
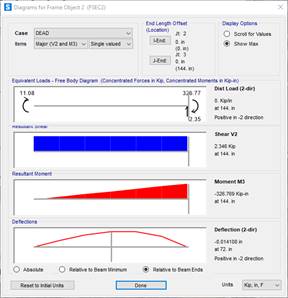
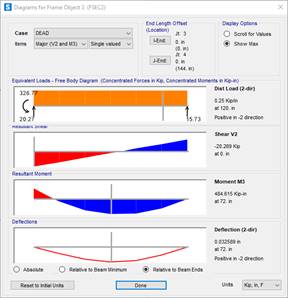
Drag the vertical slider
along the element to see values on the loads,
shear, moment, and deflection.
To print the results to a
file, click on the File menu, select Print
Tables..., and the following menu is
displayed.
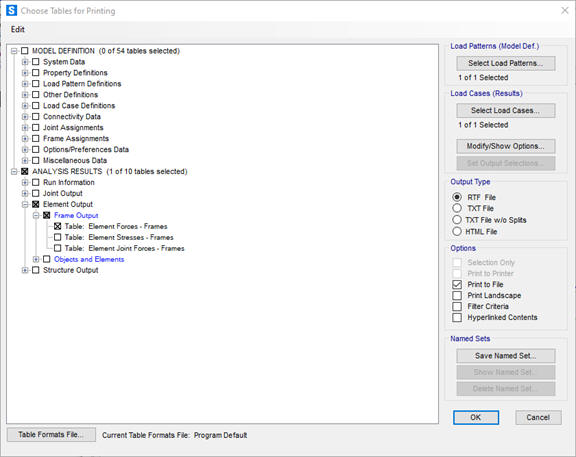
In this example, all we
require is the mon the beam, so click on expand
the Element Output item under the ANALYSIS
RESULTS section, expand the Frame Output item,
and then click on Tables: Element Forces -
Frames. Also, click on the box Print to
File and the TXT file button to
define the file format. Click OK and
define the name and location of the TXT file.
There is an option for Spreadsheet
Format if desired. The default location for
the file is the same directory as the problem
files. A different location can be specified by
clicking File Name and choosing the
desired file location and name.
Turn on the frame labels to
correlate the results printed in the output file
to frame elements in the structure. Click
the Show Undeformed Shape button / on the main
interface to display the frame element labels.
Next, click on the Display Options button
 and
under the Frame section of the menu,
click on Labels.
and
under the Frame section of the menu,
click on Labels.
The frame element numbers
or any other information displayed in the main
SAP2000 interface can be printed by clicking on
the File menu and selecting Print
Graphics (the image is sent to the default
printer).
The results of the beam
analysis presented in the output file are listed
by frame element number.
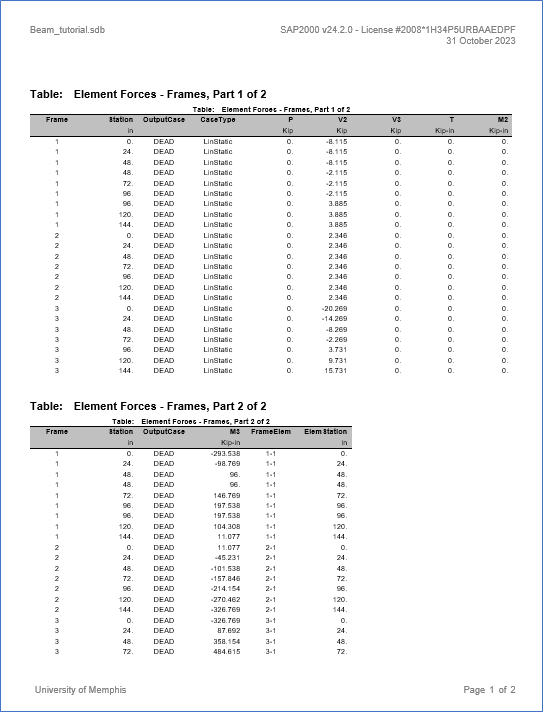
Note that SAP2000 lists the
variation of the internal forces and moments
along the element. For beam analysis, there are
bending moments and shear forces. The values in
the "M3" column are the moments about the strong
axis.



